August 6, 2007
Quick Posting
DRAFT
OBJECTIVE.
This is the first in a series of introductory articles intended to help new contributors become familiar with using WordPress for publishing to the Users’ Knowledge Base (UKB). It will demonstrate the quickest method to post, with a minimum of fuss, for busy people who ‘are on the go’ and don’t want to have to spend too much time ‘learning’ the software. It is also recommended for occasional Authors. Later articles in the series will provide more detail on basic WordPress procedures for ‘involved’ contributors.
THE ADMIN CENTER
Login To The Admin Center
To be able to write and publish in WordPress approved Authors need to login to the WordPress Administrative Center via the UKB homepage.
To login to the WordPress Administrative Center:
- 1) Obtain a Username and Password from support [at] amibroker.com
- 2) Click on Login, in the right hand sidebar of the UKB homepage, and enter your Username and Password into the Login Window,
- 3) Then click the Login button.
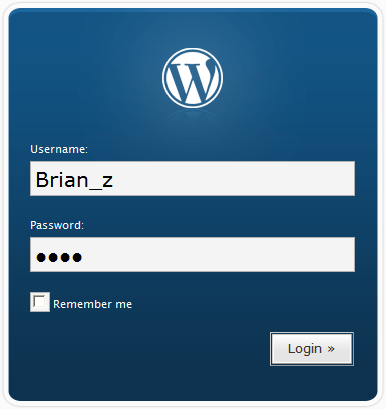
- A successful Login will open the WordPress Administration Center with the Dashboard as the default view.
- For Authors there are four other panels, besides the Dashboard, available: Write, Manage, Comments and Profile .
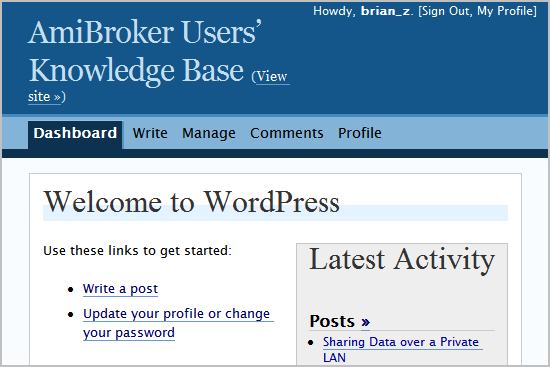
Initial Setup
On the first visit to the Administration Center there are some preliminary tasks to perform.
To complete the initial setup:
- 1) Click on Profile (the Profile Subpanel will open).
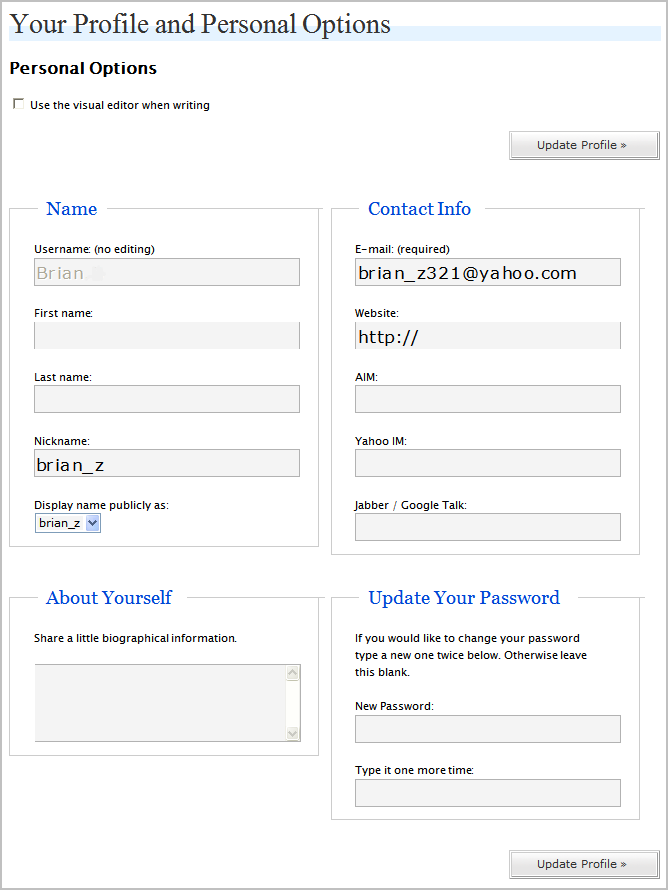
- 2) Uncheck Use the visual editor when writing.
- 3) Change the password settings or any personal details as required.
- 4) Click on the Update Profile button.
A confirmation message box will appear to acknowledge that the Profile has been updated.

Users can now proceed with writing the post.
WRITING POSTS
QuickPost Formatting
The recommended format for QuickPosts is to write a short summary, to lead the article, and attach a file containing the body of the post. The summary will comprise the post, as it appears in the Weblog, and should provide enough information to allow readers to decide if they want to open the attachment and read the contents. The summary will be inline when the UKB site is searched internally, or, when it is presented to external search engines e.g. Google. For this reason the summary should also include a list of keywords that communicate to readers, and search engines, the subject areas that the post covers.
The attachment should be written in Portable Document Format (PDF), as the first choice, to allow as many readers as possible access to the files. Alternatively a Microsoft word processing program can be used.
For additional information on QuickPost attachments refer to: UKB >> PDF Attachment or UKB >> Word Attachment
Writing A Post Summary
After updating Your Profile and Personal Options click on Write to open the Write Panel, with the Code Editor as the default.
The Editing Window, which occupies the major portion of the screen space, functions like a simple word processor. The body of the post can be written directly into the Code Editor using plain text.
To write the ‘body’ of a QuickPost:
1) Start by entering the Title (avoid using the same Title twice as that can cause problems).
Note: The Title can contain any words or phrases. Commas, apostrophes, quotes, hyphens, dashes, and other typical symbols can be used. (WordPress will retain symbols in post titles but remove them from links used within the program).
- 2) Type a summary of the contents of the attachment(s) into the Editing Window.
- 3) Add a list of the Keywords that best categorize the contents of the attachment.
Note: The UKB default format does not accept highlighting however the keywords can be highlighted using capital letters and/or colored fonts.
4) Click on Save and Continue Editing.
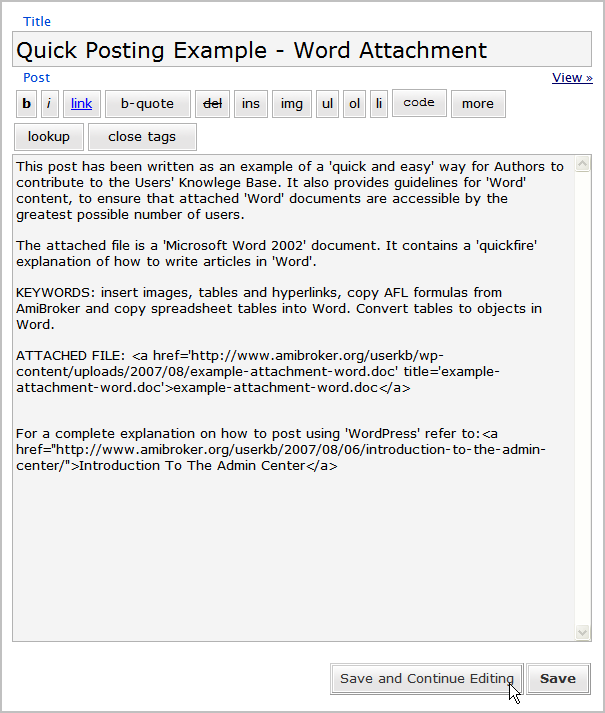
ATTACHING FILES
After the body of the post has been completed file(s) can be attached.
To attach files to a post:
- 1) Save the file to be attached, with a meaningful and unique name, on the local computer.
- 2) Scroll down the to Upload Sub-panel at the bottom of the Write panel and click on Browse.
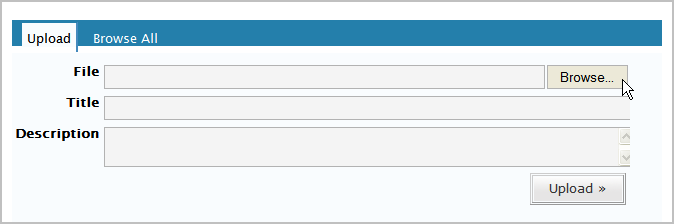
- 3) Use the Browse window that opens to find the file required on the local computer.
- 4) Click on Upload (the local file will be uploaded to the UKB server and the file name will automatically be entered in the Title input box).
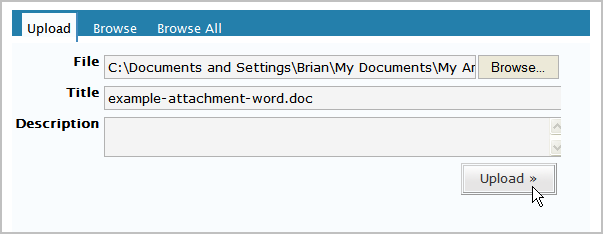
5) Position the cursor in the Editing Window, where the file is to be located, and click on Send to editor (a link to the file will be inserted, using the Title as the link text).
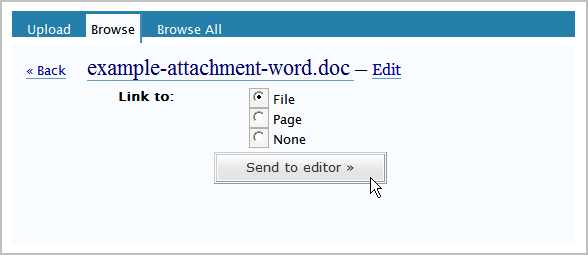
6) Click on Save and Continue Editing.
PUBLISHING POSTS
Before publishing the post, it needs to be assigned to a category.
To assign a post to a category:
1) Expand the Categories box by clicking on the cross in the top right hand corner (the categories box is in the top of the right hand side bar in the Write Panel).
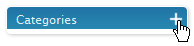
2) Uncheck Uncategorized and check the required category, by clicking on the checkbox (Uncategorized is the default for all saved posts that are unassigned).
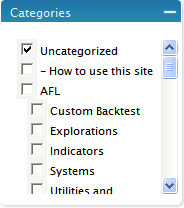
Once a post has been assigned to a category it can be published by clicking on the Save button at the bottom of the Editing Window.
The post used as the example in this tutorial can be viewed at: UKB >> Quick Posting Example – Word Attachment
Deleting Published Posts
When a post is deleted any files that were in the local library will remain on the server in the common library. It is recommended to delete library files from the server before deleting a post, unless the author has a future use for them.
Uploaded files can be deleted from the Browse Sub-panel , but only by the owner.
To delete uploaded images:
- 1) Go to the Upload > Browse Sub-panel,
- 2) Click on the file icon,
- 3) Click on the Edit link that is appended to the file name in the Insert sub-panel,
- 4) Click on the Delete File button at the bottom of the Browse sub-panel.
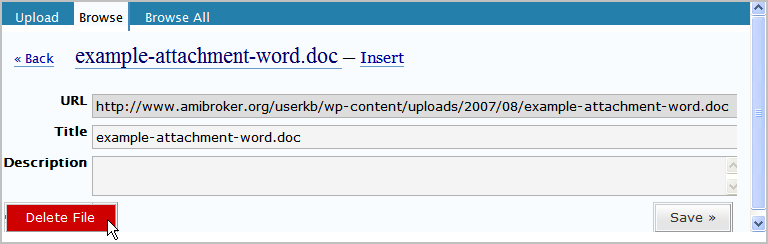
Note: When the mouse pointer is hovered over the button it turns red to warn the user of the consequences of clicking on the button and a confirmation message box will open with a warning.
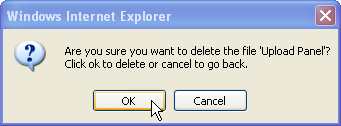
CONCLUSION
That ends this tutorial on a shortcut method of posting to the UKB. It does not take users to full competence on WordPress or deal with the exceptions that can be encountered when using the ‘program’.
For a more complete explanation of WordPress publishing procedures refer to: UKB >> Introduction To The Admin Center
check – replace files by delete and upload – only if in same month?
add link to viewing attachments
 Filed by brian_z at 10:26 am under Using WordPress
Filed by brian_z at 10:26 am under Using WordPress
Comments Off on Quick Posting
